Mixing
FL Studio Mixer Routing with Buses and Send Channels
Learn how to use buses and send channels inside FL Studio to enhance your mixes, improve workflow, and achieve professional-quality sound. This article is ideal for audio engineers and FL Studio users seeking advanced mixing techniques.
Send channels allow you to process a copy of your audio signal separately, enabling you to apply effects like reverb and delay without altering the original sound.
Buses, on the other hand, enable efficient group processing, letting you apply effects to multiple tracks simultaneously, thus enhancing your workflow and maintaining a clean, organized mix.
Let’s dive in and understand how these tools can revolutionize your mixing experience, and how you can create and use them in your FL Studio.
The FL Studio Mixer
In FL Studio the mixer can be routed to any mixer track. Open the Mixer window in FL Studio by pressing F9 or selecting it from the View menu.
For example, I typically route the kick drum to mixer track one, the snare drum to mixer track two, the hi-hat to mixer track three, and the 808 to mixer track four.

For example:
- Kick Drum: Mixer Track 1
- Snare Drum: Mixer Track 2
- Hi-Hat: Mixer Track 3
- 808: Mixer Track 4
Proper naming ensures that you can quickly identify and manipulate the tracks, especially in complex projects with numerous elements.

Any mixer track in FL Studio by default is an aux track, providing flexibility for adding effects to your audio, like EQ or compression, etc.
The Master Channel (Stereo Bus)
Each mixer track is routed to the master channel, also known as the stereo bus. This master channel collects audio from all mixer tracks and outputs a stereo signal (left and right channels).
When the master channel is selected, you’ll notice that output one and output two are chosen as the main audio outputs, corresponding to the left and right speakers.
If a mixer track is unrouted from the master channel, it won’t be heard because there is no path for the audio to reach the speakers.

The master channel is also primarily used for final mastering. This stage involves applying effects and processing to the entire mix to ensure it sounds polished and cohesive.
Mastering can include EQ, compression, limiting, and other effects to balance the mix, enhance clarity, and achieve the desired loudness.
Bus Channels
A bus allows multiple tracks to be routed into one channel for simultaneous processing. It’s essentially a common pathway for multiple tracks to arrive at an aux track for group processing.
This bus enables the addition of the same effect (such as compression or distortion) to all drums simultaneously, saving my CPU’s processing power and ensuring consistent settings across tracks.

Steps to Create a Bus:
- Unroute individual drum tracks from the master channel.
- Route them to a designated mixer track (e.g., Mixer Track 7).
- Rename this track to “Drum Bus”, and also you may give it a different color as I did.
Sub-buses offer additional control. For instance, route hi-hats and cymbals to a sub-bus before they join the main drum bus, allowing focused processing on specific groups within your mix.
Send Channels (“Sends”)
A send track is used to send a copy of an audio signal for separate processing, allowing precise control over how much signal is sent. This technique is particularly useful for effects like reverbs and delays.
If a reverb plugin is loaded directly on the snare track, it can wash out the snare sound. Instead, I route a copy of the snare to a separate mixer track (e.g., track 8), load the reverb there, and adjust the wet and dry knobs accordingly.
This setup enables independent control of the reverb level and allows applying additional effects like EQ solely to the reverb.

Steps to Create a Send Channel:
- Select the source track (e.g., snare).
- Route it to an available mixer track (e.g., Mixer Track 8). Click on the little arrow on the Track 8 channel to do this.
- Apply the desired effect (e.g., reverb) to the send track.
- Ensure the effect plugin is set to 100% wet and 0% dry.
- Use the channel fader to adjust the amount of reverb you want for the snare (in my case the volume of the send channel is at -13).
Also see: FL Studio Delay Effect Tutorial + Routing Tips & Tricks
For enhanced control, I use the Fruity Send plugin to direct a copy of the signal before other plugins in the chain.

Steps to Use Fruity Send Plugin:
- Unroute the direct send.
- Use “Sidechain to this track”. Right-click on that small arrow and choose “Sidechain to this track” instead of Routing.
- Load Fruity Send on the source track and select the target send track.
Sends Prefader and Postfader in FL Studio
In FL Studio, you can set up sends to be either prefader or postfader. Here’s how you can do it:
Prefader Send
- Add the Send: Route the track you want to send by clicking the send arrow at the bottom of the target track.
- Adjust the Level: Right-click the fader of the source track to disconnect it from the master output, ensuring that only the send is active.
- Control Send Volume: Use the send amount knob to control the volume independently of the source track’s fader.
Postfader Send
- Add the Send: Route the track you want to send by clicking the send arrow at the bottom of the target track.
- Adjust the Level: Leave the source track connected to the master output.
- Control Send Volume: The send volume will be affected by the source track’s fader position.
By setting up sends in this way, you can control whether the send signal is affected by the fader level of the original track (postfader) or remains independent of it (prefader).
In Conclusion
Using aux tracks, buses, and sends in FL Studio can greatly enhance your mixing efficiency and creative control.
Whether grouping drums into a bus or sending reverb to a separate track, these techniques streamline your workflow and offer more precise sound manipulation.
Understanding how to use busses and send channels in FL Studio is not just useful but essential for effective parallel compression in FL Studio.
Experiment with different routing setups to find what works best for your workflow.
With years of experience and a deep understanding of FL Studio, Cubase, Studio One, Pro Tools, (and other DAWs), I can help you achieve the perfect sound for your tracks.
Book now my mixing and mastering services and ensure your music stands out. Let’s work together to make your music sound its best!
Also check my FL Studio Drum Mixing Presets, where I created and gathered over 100 custom mix-ready presets for kicks, snares, 808s, hats, and more.

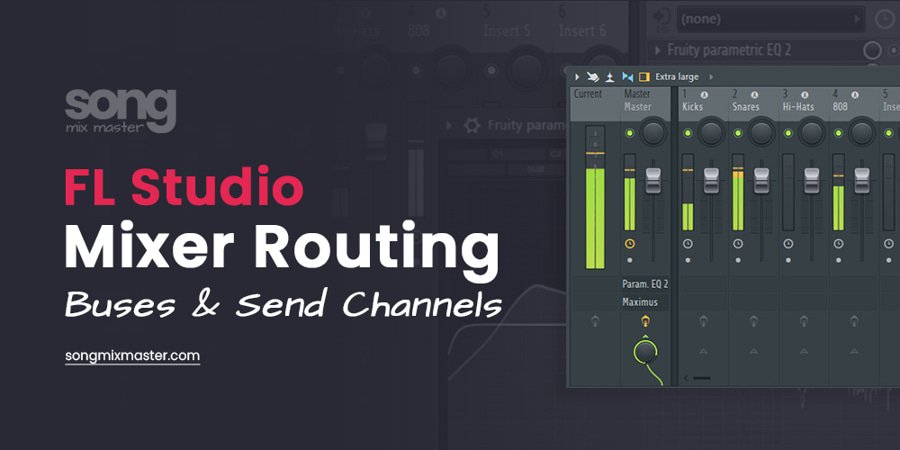
Disclaimer: Any references to any brands on this website/webpage, including reference to products, trademarks, brands and companies, are provided for description purposes only. We don't have any association with or endorsement by these brands or companies. Some of the links on our blog may be affiliate links. This means if you click on these links and make a purchase, we may earn a commission at no extra cost to you.
Need Professional Mixing & Mastering?
You may also like to read...
Vocal Warm-Up: Preparing for a Pitch-Perfect Performance
Soundtoys Decapitator – The Secret to Authentic Analog Tone
Antares Auto-Tune vs. Waves Tune Real-Time – Which is better?
Subtractive EQ Vs. Additive EQ – Advanced EQ Techniques
How I Use Cableguys ShaperBox 3 in Mixing and Mastering
Proper Gain Staging: The Key to Pristine Audio Recording