Recording vocals properly is crucial for producing high-quality music. FL Studio, one of the most popular digital audio workstations (DAWs), offers robust tools and features for recording vocals. Whether you’re a beginner or an experienced producer, this guide will walk you through the process of setting up and recording vocals in FL Studio.
Learn how to record vocals in FL Studio with our step-by-step guide, perfect for beginners and pros. This article covers setting up, recording, and editing vocals in FL Studio, ensuring you get professional-quality sound every time.
Step 1: Prepare Your Recording Environment
Before you dive into FL Studio, make sure your recording environment is optimized to capture clean and clear vocals:
- Use a Condenser Microphone: Condenser microphones are preferred for studio recording because they have a broader frequency response and higher sensitivity.
- Set Up an Audio Interface: Connect your microphone to an audio interface to ensure high-quality audio conversion.
- Pop Filter and Sound Shield: Use a pop filter to reduce plosives and a sound shield to minimize room reflections.
- Quiet Room: Record in a quiet, non-reverberant room to avoid unwanted noise and echoes.
Also read: How to record best vocals
Step 2: Configure Your Audio Settings in FL Studio
To get started with recording in FL Studio, you’ll need to configure your audio settings:
- Open FL Studio and go to Options > Audio Settings.
- Select your audio interface from the ‘Device’ menu under the ‘Input / output’ section to ensure FL Studio is using your interface for audio input and output.

Step 3: Set Up the Mixer for Recording
- Open the Mixer by clicking on the mixer icon or pressing
F9. - Select an empty mixer track. This will be your vocal recording track.
- Rename the track to “Vocal” or “Voice” for easy identification.
- Assign your input source:
- Click on the small upside-down triangle in the top-right corner of the mixer track.
- Hover over ‘Input’ and select your microphone/input source from the list.

- Right-click on
Insert 1and selectAssign to new audio track(s)to assign it to the playlist and mixer.

- Alternatively, you can right-click a track in the playlist, go to
Track mode > Audio track, and selectInsert 1.

Step 4: Record Your Vocals
- Press the record button on the main transport panel.
- Press Song > Rec > Play to start recording.
- Select “Audio, into the playlist as an audio clip”.
- Hit “Play” to start recording.
- Perform your vocal take and then stop the recording when done.

Step 6: Edit and Process Your Vocals
After recording, your vocals will appear as an audio clip in the Playlist. You can now edit and process the vocals using FL Studio’s tools:
- Trim and clean up the clip using the Slice plugin or the Edison plugin.
- Apply effects such as compression, reverb, and EQ in the mixer track where you recorded the vocals.

Recording vocals in FL Studio can seem complex at first, but by following these steps, you’ll be able to achieve professional-quality vocal recordings.
Remember, practice makes perfect, so don’t hesitate to experiment with different settings and tools within FL Studio to find what works best for your vocal tracks.3
If the whole thing with vocal mixing seems complicated to you, then take a look at our FL Studio Vocal Mixing Preset Pack designed to help you achieve professional-grade vocal mixes quickly and easily.
Simply drag and drop any fl vocal preset into your vocal track in the FL Studio mixer window, and you’re ready to go with studio-quality sound in no time.

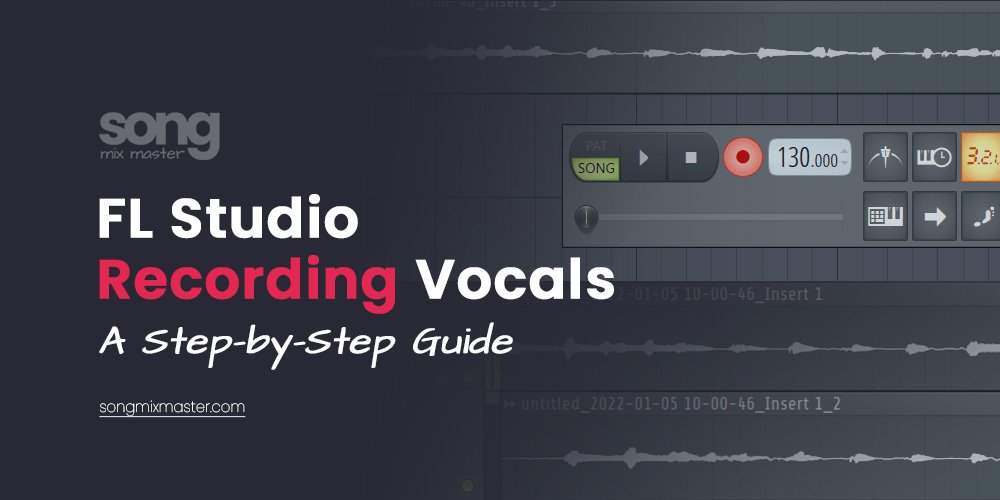
Disclaimer: Any references to any brands on this website/webpage, including reference to products, trademarks, brands and companies, are provided for description purposes only. We don't have any association with or endorsement by these brands or companies. Some of the links on our blog may be affiliate links. This means if you click on these links and make a purchase, we may earn a commission at no extra cost to you.
Need Professional Mixing & Mastering?
You may also like to read...
6 Important Differences Between Mixing and Mastering
Harnessing Distortion and Saturation for Vibrant Mixes
Understanding RMS and LUFS in Audio Mastering
What is RMS in Music Mastering – Understanding RMS Levels
From Bedroom to Billboard With Best Online Mixing and Mastering Services
Audio Compression And “The Anticipation Method”