Aiming for clarity and separation in a mix is a constant pursuit. One of the most effective audio mixing techniques I often use is “match EQ” and “inverse EQ”. These methods have revolutionized how I approach frequency management, helping me carve out distinct spaces for each element in a mix.
In this article, I’ll guide you through the nuances of Match EQ and inverse EQ, showcasing how FabFilter Pro-Q 3 is an excellent plugin for both match EQ and inverse EQ due to its advanced features and user-friendly interface. Also, understanding how to set up a sidechain in your DAW is crucial for this technique.
A sidechain allows one track to influence another, enabling the EQ plugin to analyze the frequency content of the sidechain input and adjust accordingly. This is essential for techniques like inverse EQ, where the goal is to create space between two competing elements, and also for sidechain compression. Familiarize yourself with your DAW’s routing options and sidechain setup to fully utilize this feature.
Here’s how you can apply match EQ and inverse EQ techniques using the Fabfilter Pro-Q3 plugin:
Match EQ
Match EQ is a process where you capture the EQ profile (frequency response) of one audio source and apply it to another. This is useful when you want two tracks to have a similar tonal quality. For example, you might use match EQ to make a new vocal recording sound like an earlier take or to match the tonal balance of your mix to a reference track.
To begin, import your reference track into your DAW session. Ensure that the reference track is in the same key and genre as your mix to get the most accurate comparison. For instance, if your mix is in F major, your reference track should also be in F major. This ensures that the tonal characteristics are comparable.
Before diving into EQ matching, it’s crucial to level-match your mix and the reference track. This means applying loudness normalization to both tracks to ensure they are roughly at the same volume level. This step is vital for an accurate EQ match.

- Open the EQ Match panel inside the Pro-Q3 plugin and set up the external sidechain input for the track you want to reference, ensuring Pro-Q3 can analyze both the input and reference spectrums.
- Begin the analysis, by selecting your reference source, whether it’s a previously stored spectrum, a reference track, a new recording, or the external spectrum.
- Allow the plugin to average the spectrum over time (usually about 30 seconds). Once the analysis is complete, click the Match button.
- Remove any extreme bands that might have been created during the matching process to avoid over-processing your mix.
- Once you’re happy with the adjustments, click the Finish button to permanently add the new EQ bands.
- Use the slider in the EQ Match panel to control the number of EQ bands applied and make the necessary adjustments to match and shape your track.
Inverse EQ
Inverse EQ (or inverse EQ matching) is a more specific technique within the realm of EQ matching. After capturing the EQ profile of one track, you invert this profile and apply it to another track.
This creates a “negative” EQ curve, effectively cutting the frequencies that are prominent in the reference track. This technique is particularly useful for separating overlapping sounds, such as a kick and bass, or different instruments, by reducing frequency masking and making each element more distinct.
By inverting the EQ curve of one signal relative to another, you can carve out space in the frequency spectrum, allowing each element to stand out more clearly.

- Start by setting up the plugin with as a sidechain input, then open the EQ Match panel and analyze the spectrums.
- Click the Match button to generate the EQ bands, then manually invert the curve to apply the inverse EQ.
- Adjust the inverse EQ curve to achieve the desired separation, using the slider to control the detail level.
- Finally, apply the changes and regularly bypass the EQ to compare the processed and unprocessed sounds.
- This technique can significantly improve the clarity and distinctiveness of each element in your mix.

Practical Applications
Separating Kick and Bass:
- Insert Pro-Q 3 on the bass track.
- Set the kick track as the external sidechain input.
- Analyze the kick’s spectrum and apply an inverse EQ curve to the bass track.
Vocals in Busy Mixes:
- Insert Pro-Q 3 on the instrument (or the beat).
- Set the vocal track as the sidechain input.
- Apply an inverse EQ curve to the instruments to carve out space for the vocals.
Layered Synths:
- Insert Pro-Q 3 on one synth track.
- Use another overlapping synth as the sidechain input.
- Apply an inverse EQ curve to ensure each synth has its own space.
Additional Tips:
- Use Linear Phase mode for a clean, transparent EQ adjustment that minimizes phase issues.
- Use Natural Phase mode for a warmer, more analog-like sound that adds subtle character.
- Consider using dynamic EQ settings for some of the bands, especially if the competing frequencies fluctuate over time.
- Adjust the Resolution parameter in the analyzer settings to improve low-frequency resolution if needed.
Already using FabFilter Pro-Q3? Don’t miss my Fabfilter Pro Q3 Preset Pack! They’re designed to help you mix and master with confidence.
Final Thoughts
Understanding the distinction between match EQ and inverse EQ allows you to use these techniques more effectively in your mixes. FabFilter Pro-Q 3 provides the tools necessary to implement both methods with precision.
Whether you’re aiming to match the tonal quality of different recordings or enhance separation between overlapping elements, these techniques can significantly improve the clarity and balance of your mix.
While FabFilter Pro-Q 3 is my go-to plugin, other excellent EQ plugins can also perform match and inverse EQ:
- iZotope Ozone Match EQ: Known for its mastering capabilities, it includes a powerful EQ matching feature.
- Waves F6 Dynamic EQ: I have used it many times in such scenarios.
- Eventide SplitEQ: Provides advanced control over frequency separation with innovative split EQ technology.
- MeldaProduction MFreeformAnalogEq: Allows freeform drawing of EQ curves, suitable for both match and inverse EQ.
These alternatives can also help you achieve professional-quality mixes, offering unique features and advantages to suit different mixing needs.
If you have gone through the entire tutorial, then I think you have an idea of what Matching EQ and Inverse EQ are. But if you still find all these techniques complicated and want to focus on the creative side of music rather than the technical side, then let an expert handle the dirty stuff.
See my mixing and mastering services available online directly on my website.

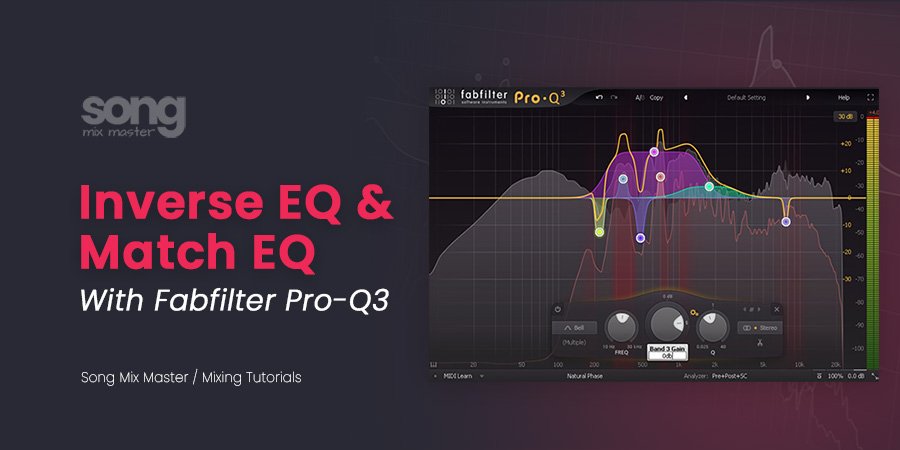
Disclaimer: Any references to any brands on this website/webpage, including reference to products, trademarks, brands and companies, are provided for description purposes only. We don't have any association with or endorsement by these brands or companies. Some of the links on our blog may be affiliate links. This means if you click on these links and make a purchase, we may earn a commission at no extra cost to you.
Check Out My New Fabfilter Pro-Q3 Presets Pack!
You may also like to read...
How To Prepare Your Song For AI Music Mastering
5 Best Mini PCs for Music Production, Mixing and Mastering
Top 21 Acoustic Guitar Songs to Improve Your Playing Skills
My Top 15 Best Vocal Saturation VST Plugins
6 Important Differences Between Mixing and Mastering
7 Best Value Studio Microphones For Recording Vocals
Book My Mixing & Mastering Services