Understanding how to use sends, groups, buses, FX channels, and VCAs can significantly speed up the mixing process while maintaining high control over your sound. Whether you’re working in Studio One 7, older versions, or even other DAWs, the principles remain the same and can be adapted to suit any music software out there.
In this tutorial, I’ll guide you through the practical applications of these mixing techniques in one of my favorite DAWs, the new Studio One 7. You’ll learn how to save time and CPU resources while achieving a cohesive, professional mix, even when working on complex projects.
Why Use Groups, Sends, FX Channels, Buses, and VCAs?
Using groups, sends, FX channels, buses, and VCAs allows you to efficiently manage and adjust multiple tracks simultaneously, providing a cohesive and streamlined workflow. Here’s how each tool can improve and speed up your mixing process:
- Groups enable you to adjust the volume, panning, or apply effects to a set of tracks simultaneously, allowing for quick changes across multiple elements in your mix.
- Sends let you route multiple tracks to a single effect, such as reverb or delay. This eliminates the need to apply the same effect individually to each track and preserves CPU resources.
- Buses combine several tracks into a single bus channel, making it easy to apply EQ or compression. This creates a more cohesive sound across grouped elements such as drums or vocals.
- FX Channels function similarly to buses but are specifically designed for processing effects like reverb and delay, which can be shared across multiple tracks.
- VCAs (Voltage-Controlled Amplifiers) allow you to control the volume and automation of multiple channels from a single fader, without changing each channel’s settings.
Setting Up Groups and Buses in Studio One 7
Studio One 7 makes creating groups and buses easy. Here’s a quick step-by-step guide:
1. Creating a Group

Grouping tracks lets you control several as a single unit, which is ideal for instruments like drums or backing vocals.
- Select the tracks you want to group by holding down the Ctrl key (Cmd key on Mac) while clicking each track with your mouse (e.g., all drum tracks).
- Right-click and choose “Group Selected Tracks.”
- Now, you can adjust volume, panning, mute, or solo all the tracks in the group at once.
2. Setting Up a Bus

Buses allow you to apply shared processing to multiple tracks, such as applying a compressor to create a more cohesive “glued” sound. Check my article about how to use glue compression.
- Select the tracks you want to route to the bus by holding down the Ctrl key (Cmd key on Mac) and clicking each track with your mouse.
- Right-click on the selected tracks and choose “Add Bus for Selected Channels.”
- Name the bus (e.g., “Drum Bus”).
- Now, you can apply EQ, compression, or any effect to the entire bus.
3. Creating Sends

Sends allow you to route a portion of a track’s signal to another channel, such as a reverb or delay FX channel.
- Select a track and create a send by clicking the “+” button in the Mix window.
- Route the send to an FX channel (e.g., for reverb, delay, or parallel compression).
- Adjust the send level to control how much of the effect is applied.
If you have already created the FX channel, you can route any other channel to it using the small “v” down arrow next to the + sign.

Pro Tip: When Prefader is enabled on a send, the audio signal is routed to the FX channel before it reaches the main channel fader. This means that any adjustments you make to the track’s main fader (volume) will not affect the send level going to the FX channel.
Using FX Channels vs. Buses
While FX channels and buses may seem similar, they have distinct uses:
- Buses are used to group multiple tracks and apply effects to the entire group (e.g., applying compression to all drums).
- FX Channels are mainly used for time-based effects like reverb and delay, where you can control how much of the effect is applied to each track via sends.
For example, if you want to add a reverb to both the lead and backing vocals, you can create one FX channel for the reverb and send both vocal tracks to that FX channel. This saves CPU and maintains consistency across your mix.
Parallel Compression with Sends and Buses

Parallel compression is a powerful technique that enhances dynamics and adds punch without squashing the natural sound. Here’s how to set it up:
- Create a Bus: Route the desired tracks (like drums or vocals) to a bus.
- Apply Heavy Compression: Insert the FET COMP from the Fat Channel XT plugin on the bus and set it to high compression (e.g., 12:1 ratio or All) with fast attack and medium release.
- Blend Signals: Blend the compressed bus with the original dry signal of the Drum Bus already created in my example, allowing you to retain dynamics while thickening the sound.
This technique is often used on drum buses to add weight to the entire drum kit without losing its punch and clarity.
VCAs: Remote Control for Your Mix
VCAs (Voltage-Controlled Amplifiers) offer another level of control. Instead of routing audio, a VCA acts as a master fader that controls the volume of multiple tracks simultaneously without changing their individual levels.

How to Set Up a VCA in Studio One 7:
- Select the tracks you want to control with a VCA.
- Right-click and choose “Add VCA for Selected Channels.”
- Adjust the VCA fader to control the assigned tracks’ overall volume.
VCAs are particularly useful when you have already set up automation on individual tracks and want to scale the entire group’s volume without altering the individual automation curves. You can also use VCAs for muting and soloing groups of tracks, as I did for Claps and Snares in my example.
Also, using VCAs to control the levels can be more effective because it lets you manage the gain across multiple tracks simultaneously before they hit the master. This approach ensures that any adjustments are made at the track or group level, helping prevent clipping within the mix itself and giving you cleaner headroom.
Key Benefits of Using Groups, Sends, Buses, FX Channels, and VCAs
- Time Savings: Instead of adjusting each track individually, you can make global changes to multiple tracks simultaneously.
- CPU Efficiency: Using buses and FX channels reduces the number of plugins needed, saving CPU resources.
- Consistency: Processing multiple tracks together (e.g., drums, vocals) ensures a cohesive sound.
- Better Workflow Management: Grouping and routing similar tracks help keep your session organized and easier to navigate.
- Flexibility: You can experiment with different effects or routing configurations without altering the individual track settings, offering a non-destructive workflow.
Conclusion
Sends, groups, buses, FX channels, and VCAs are essential tools for any music producer or sound engineer. They speed up workflow and offer greater control, flexibility, and efficiency in mixing.
By mastering these techniques in Studio One 7, you’ll be able to handle large, complex projects more effectively, all while improving the quality and consistency of your mixes. Happy mixing!

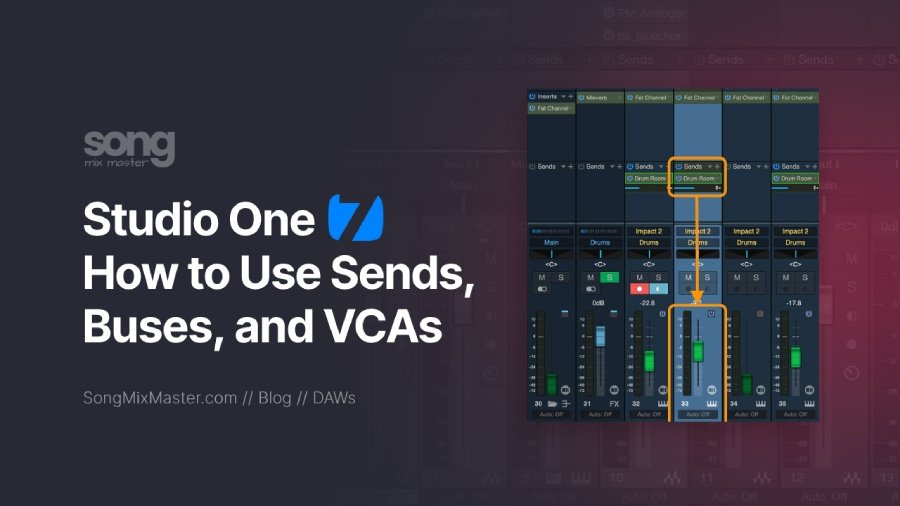
Disclaimer: Any references to any brands on this website/webpage, including reference to products, trademarks, brands and companies, are provided for description purposes only. We don't have any association with or endorsement by these brands or companies. Some of the links on our blog may be affiliate links. This means if you click on these links and make a purchase, we may earn a commission at no extra cost to you.
Check Out My New Fabfilter Pro-Q3 Presets Pack!
You may also like to read...
How to Master Vocal Mixing with Waves Silk Vocal Plugin
Best Soft-Clipper VST Plugins for Mixing and Mastering
How To Use Xfer OTT Compressor: Pro Tips Inside!
From Bedroom to Billboard With Best Online Mixing and Mastering Services
How Studio One 7’s AI Stem Separation Transforms Your Music
Studio One 7’s Splice Integration is a Game-Changer for Producers
Book My Mixing & Mastering Services